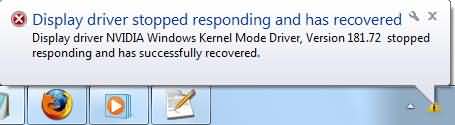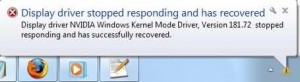How To Fix Driver_Power_State_Failure 0x0000009F errorHow To Fix Driver_Power_State_Failure 0x0000009F error
If your computer meet this problem and see your situation like the photos below, then you can try our method to Fix Driver_Power_State_Failure 0x0000009F error.
You may want to know why this problem happend, it is mainly due to the out of date drivers, so usually you just update the newest drivers for your computer, then you can fix Driver_Power_State_Failure 0x0000009F error easily.
1 : use free driver software
It is hard to download drivers manually, you need to know which driver is out of date, and need to know your pc’s information and windows systerm. so we highly recommend you use a free driver software to help you find and download newest drivers for your computer automatically, we suggest you use driver booster, it is totally free for use, you can download it here.
2 : Updating BIOS For Your Computer
Updating your Computer’s BIOS is a hard way and need a fair bit of understanding on your computer. we recommend that you only update your BIOS if highly necessary. Last several years, the Computer manufacturers have made it easier for any one to update the computer’s BIOS, but it is still a hard way and if not done correctly, you may get your system crash. So, if you choose to update your BIOS, you must do it at your own risk.
3 : Reinstall your computer’s Systerm
The last method is to reinstall windows for your comptuer. Back up your files before your reinstall the computer’s system.
Summary: Try the method above until you fix this Driver_Power_State_Failure 0x0000009F error. According to the feedbacks from our users, The solution 1 works the best. If you have any problem, contact us.